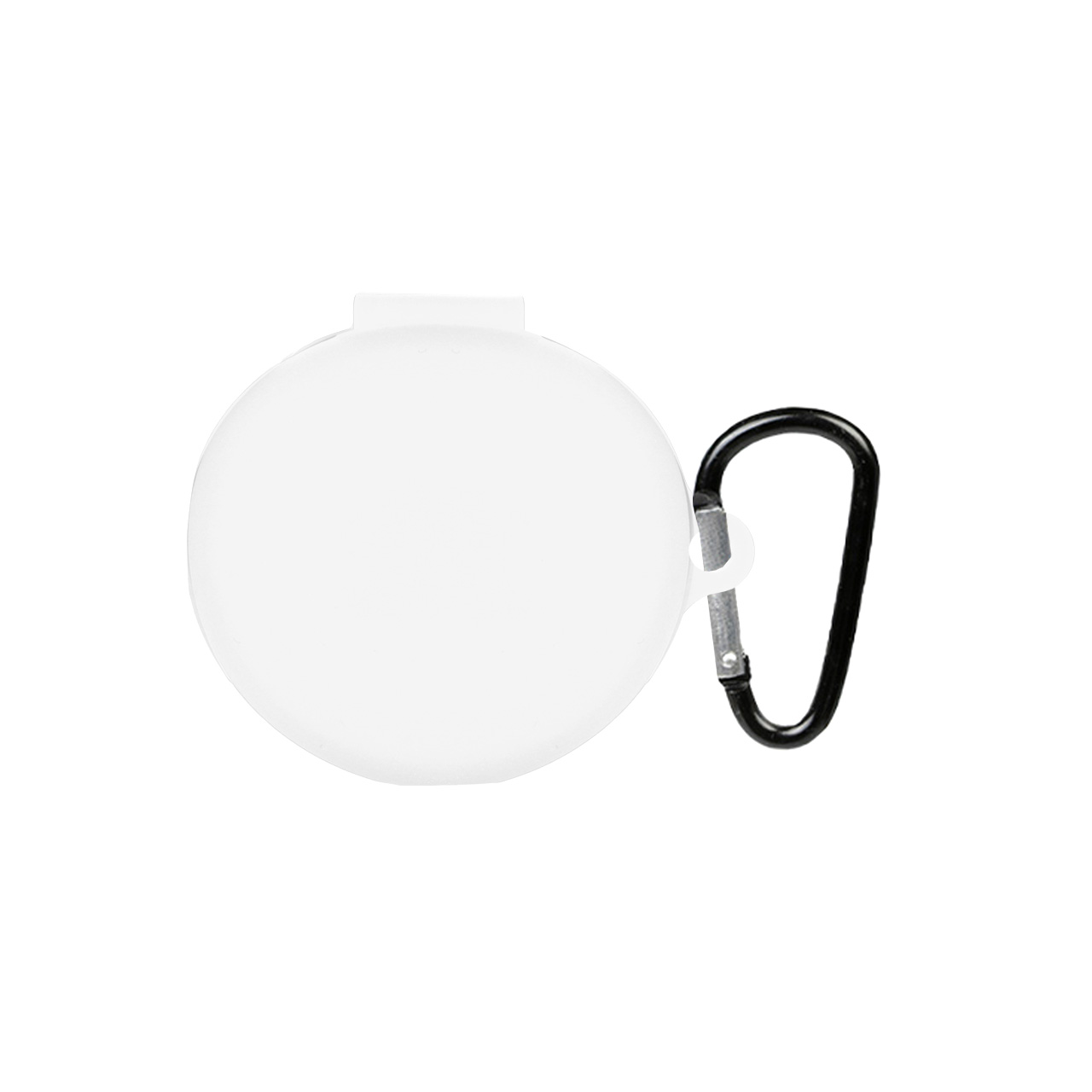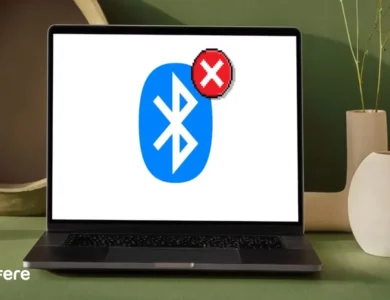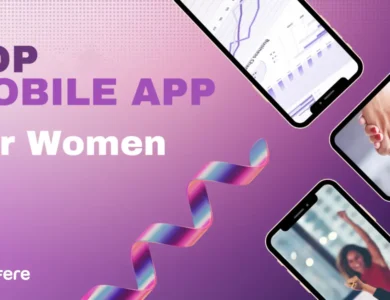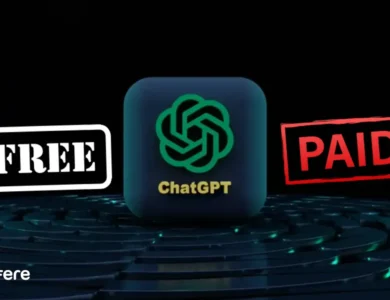آموزش غیر فعال کردن آپدیت خودکار آیفون
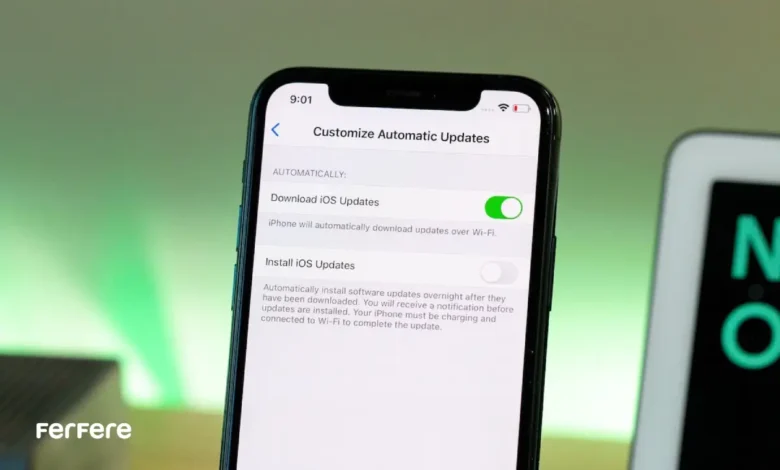
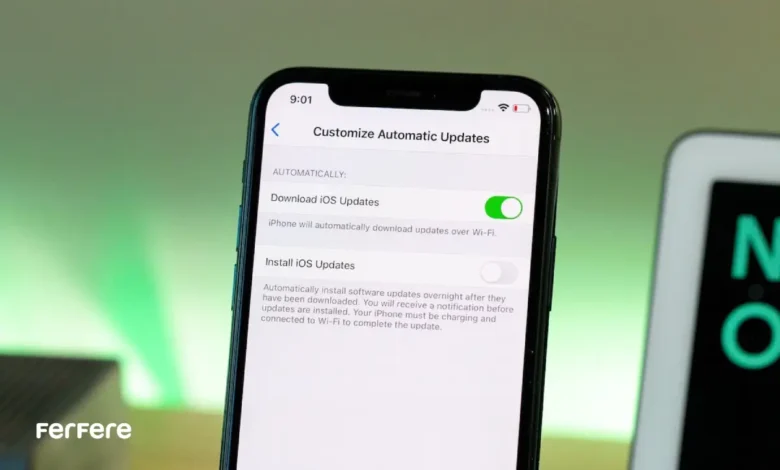
آیفون بدون شک یکی از پیشرفته ترین و محبوب ترین دستگاه ها در دنیا است که با ویژگی های بی نظیر خود، تجربه کاربری فوق العاده ای را به کاربران ارائه می دهد. یکی از این ویژگی ها، آپدیت های خودکار است که به طور منظم نرم افزار دستگاه را به روز می کند و از طریق آن، به روزرسانی های امنیتی و ویژگی های جدید به گوشی اضافه می شود. با این حال، برخی کاربران ترجیح می دهند کنترل بیشتری بر روی این فرآیند داشته باشند. دلیل آن هم این است که آپدیت های خودکار می توانند در مواقع خاص موجب مصرف زیاد داده اینترنتی یا فشار بر باتری شوند. برای افرادی که می خواهند از مشکلات احتمالی آپدیت آیفون جلوگیری کنند، غیرفعال کردن آپدیت های خودکار می تواند یک گزینه منطقی و مؤثر باشد. همچنین اگر از آیفون خود خسته شده اید، می توانید با خرید آیفون از فروشگاه اینترنتی فرفره لذت خرید موبایل ارزان تر را حس کنید. در این مقاله، ما به طور کامل و گام به گام روش های غیر فعال کردن آپدیت های خودکار آیفون را توضیح خواهیم داد تا شما بتوانید کنترل بیشتری بر دستگاه خود داشته باشید. پس اگر به دنبال راهی ساده و موثر برای مدیریت این فرآیند هستید، ادامه مطلب را از دست ندهید!
آموزش غیر فعال کردن آپدیت خودکار سیستم عامل آیفون
غیر فعال کردن آپدیت خودکار آیفون می تواند به شما این امکان را بدهد که کنترل بیشتری بر فرآیند به روزرسانی دستگاهتان داشته باشید. بسیاری از کاربران ترجیح می دهند که به جای انجام آپدیت های خودکار، به صورت دستی آپدیت ها را نصب کنند تا از مصرف زیاد اینترنت یا تداخل در عملکرد دستگاه جلوگیری کنند. خوشبختانه، انجام این کار بسیار ساده است و تنها چند مرحله کوتاه نیاز دارد. در این بخش به آموزش گام به گام روش های غیر فعال کردن آپدیت خودکار سیستم عامل آیفون خواهیم پرداخت.
روش اول: غیر فعال کردن آپدیت خودکار iOS از طریق تنظیمات
- وارد تنظیمات آیفون شوید
ابتدا اپلیکیشن “تنظیمات” (Settings) را در آیفون خود باز کنید. - رفتن به بخش General
در منوی تنظیمات، کمی پایین تر بروید و روی گزینه «General» کلیک کنید. - انتخاب Software Update
در این بخش، روی گزینه «Software Update» ضربه بزنید تا وارد صفحه مربوط به آپدیت های سیستم عامل شوید. - غیرفعال کردن Automatic Updates
در صفحه بعدی، گزینه «Automatic Updates» را پیدا کرده و روی آن کلیک کنید. سپس دکمه مربوط به «Automatic Updates» را خاموش کنید.
با خاموش کردن این گزینه، آپدیت های خودکار آیفون شما متوقف می شود و دیگر به طور خودکار دانلود و نصب نخواهند شد. اگر قصد دارید مجدداً این قابلیت را فعال کنید، کافیست به همین صفحه بازگشته و گزینه مربوطه را روشن کنید.
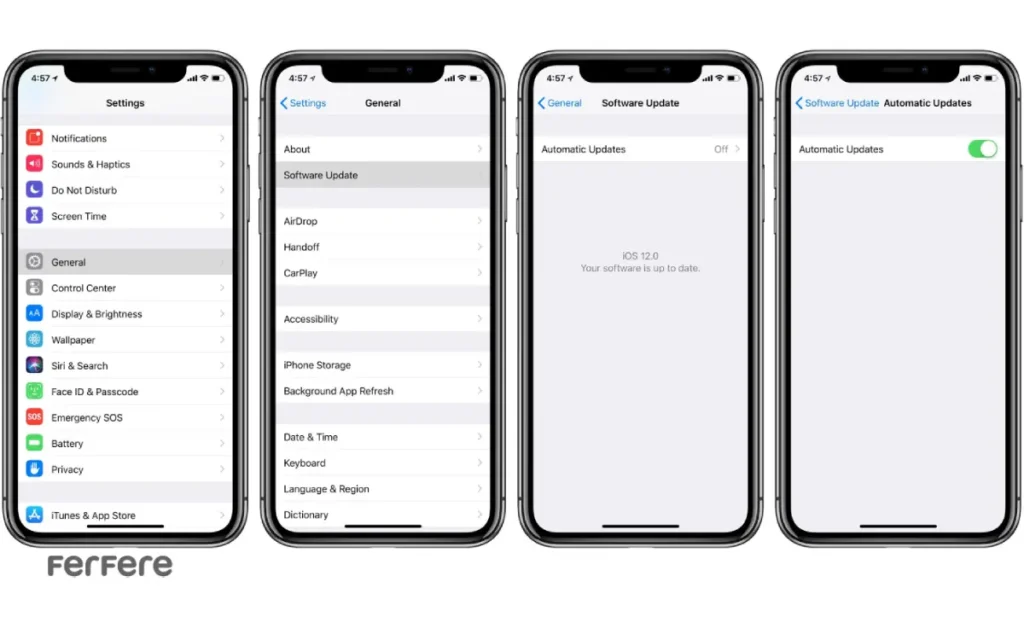
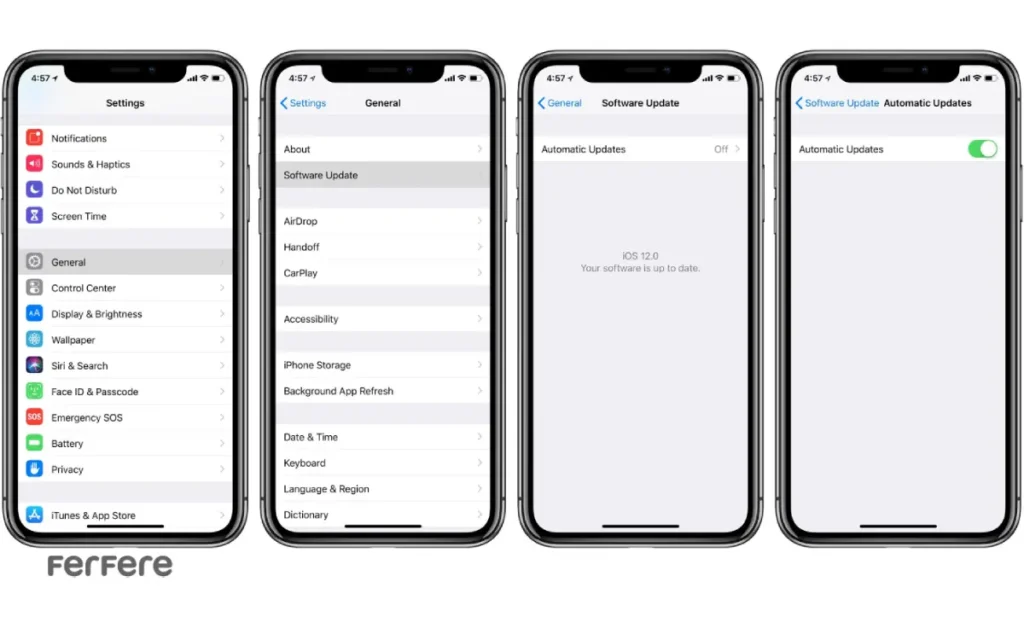
روش دوم: جلوگیری از دانلود خودکار آپدیت های iOS از طریق Wi-Fi
اگر شما همچنین نمی خواهید که آپدیت های iOS حتی به صورت خودکار دانلود شوند، باید یک تنظیمات اضافی انجام دهید. در این صورت:
- وارد تنظیمات شوید
همان طور که در روش اول توضیح داده شد، وارد تنظیمات آیفون خود شوید. - رفتن به بخش Cellular یا Mobile Data
در این بخش، باید به قسمت «Cellular» یا «Mobile Data» بروید. - غیرفعال کردن استفاده از داده موبایل برای دانلود آپدیت ها
در این بخش، گزینه های مربوط به دانلود خودکار آپدیت ها را غیرفعال کنید تا در هر شرایطی، حتی با اتصال به Wi-Fi، آپدیت ها دانلود نشوند.
با انجام این مراحل، شما به طور کامل از دانلود خودکار آپدیت ها و مصرف اینترنت بی رویه جلوگیری خواهید کرد و قادر خواهید بود به راحتی کنترل بیشتری بر بروزرسانی های سیستم عامل آیفون خود داشته باشید.
نکته مهم: توجه داشته باشید که با غیرفعال کردن این تنظیمات، ممکن است آپدیت های امنیتی یا ویژگی های جدید به موقع به دستگاه شما نرسند. بنابراین، لازم است که هر از گاهی خودتان به طور دستی دستگاه را آپدیت کنید.
آموزش غیر فعال کردن آپدیت خودکار برنامه های آیفون و آیپد
اگر شما نیز از آن دسته کاربرانی هستید که نمیخواهید برنامه های آیفون یا آیپد تان به طور خودکار آپدیت شوند، خوشبختانه راهکار ساده ای برای غیرفعال کردن این ویژگی وجود دارد. آپدیت خودکار برنامه ها می تواند موجب مصرف زیاد داده اینترنتی یا حتی پر شدن فضای ذخیره سازی دستگاه شود. به ویژه زمانی که گوشی به صورت خودکار اقدام به دانلود و نصب آپدیت ها می کند، این موضوع میتواند تجربه کاربری شما را تحت تاثیر قرار دهد. در این بخش، روش های مختلف غیر فعال کردن آپدیت خودکار برنامه های آیفون و آیپد را به شما آموزش خواهیم داد تا بتوانید کنترل کاملی بر روند آپدیت ها داشته باشید.
روش اول: غیرفعال کردن آپدیت خودکار برنامه ها از طریق تنظیمات
- وارد تنظیمات شوید
ابتدا اپلیکیشن “تنظیمات” (Settings) را در آیفون یا آیپد خود باز کنید. - رفتن به بخش iTunes & App Store
در صفحه تنظیمات، به پایین اسکرول کرده و گزینه «iTunes & App Store» را انتخاب کنید. - غیرفعال کردن گزینه Updates
در بخش «iTunes & App Store»، شما گزینه ای به نام «Updates» خواهید دید. برای غیر فعال کردن آپدیت خودکار، کافیست سوئیچ مربوط به «Updates» را از حالت فعال (سبز) به حالت غیرفعال (سفید) تغییر دهید.
به این ترتیب، برنامه ها به طور خودکار آپدیت نخواهند شد. در صورت تمایل به فعال کردن مجدد این ویژگی، کافی است به همین بخش بازگشته و سوئیچ را دوباره به حالت فعال تغییر دهید.
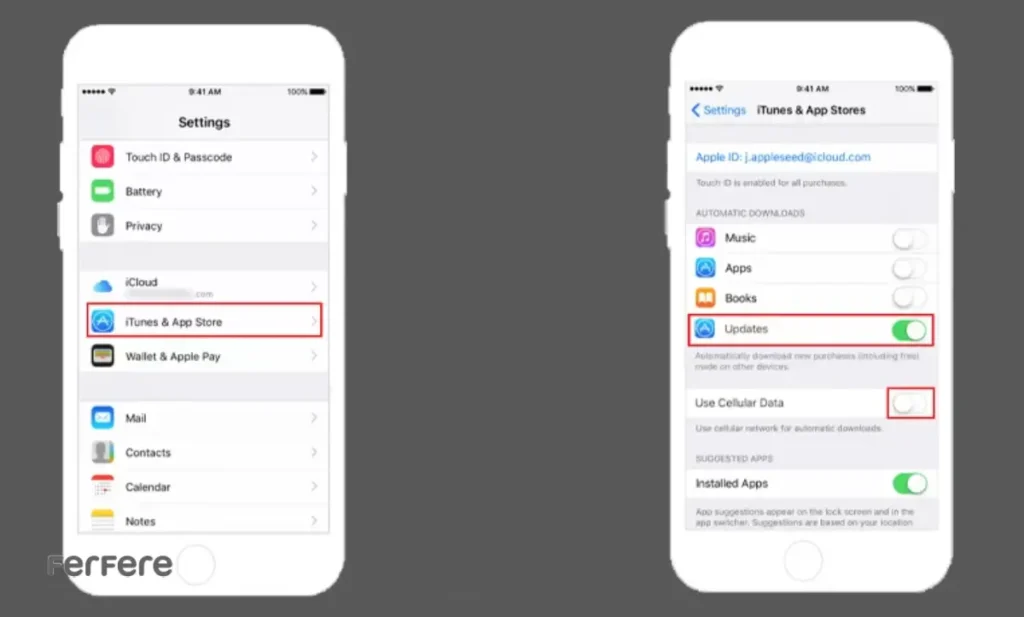
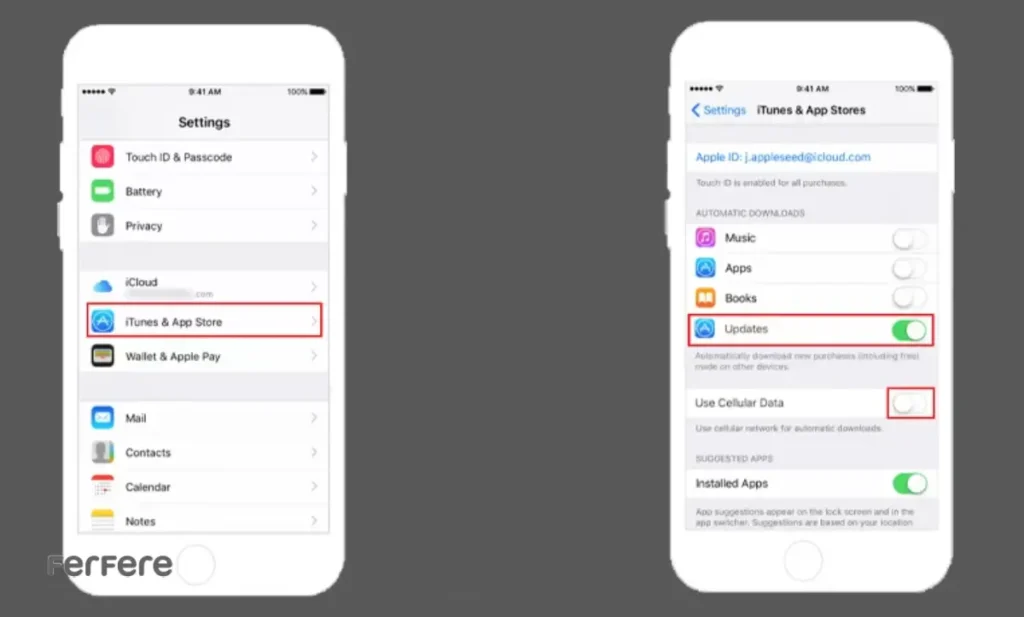
روش دوم: غیرفعال کردن آپدیت های خودکار برای برنامه ها از طریق Cellular Data
اگر شما ترجیح می دهید که آپدیت های خودکار حتی زمانی که به داده موبایل متصل هستید نیز انجام نشوند، می توانید این گزینه را نیز غیرفعال کنید:
- رفتن به تنظیمات Cellular یا Mobile Data
وارد بخش «Cellular» یا «Mobile Data» در تنظیمات شوید. - غیرفعال کردن استفاده از داده موبایل برای آپدیت ها
در این بخش، گزینه ای مربوط به «Automatic Downloads» برای اپلیکیشن ها وجود دارد. آن را غیرفعال کنید تا اپلیکیشن ها نتوانند از داده موبایل شما برای دانلود آپدیت های خود استفاده کنند.
با این دو روش، شما می توانید کنترل بیشتری بر فرآیند آپدیت های خودکار برنامه های آیفون و آیپد خود داشته باشید و از مصرف بی رویه داده یا فضای ذخیره سازی دستگاهتان جلوگیری کنید. اگر دچار مشکل شدید و نیاز به ریست فکتوری آیفون خود داشتید می توانید این مقاله را مطالعه کنید.
روش به روزرسانی دستی برنامه ها در آیفون و آیپد
به روزرسانی برنامه ها یکی از مهم ترین کارهایی است که باید به طور منظم در دستگاه های آیفون و آیپد انجام دهید تا از ویژگی های جدید، رفع مشکلات و بهبود عملکرد بهره مند شوید. برای بسیاری از کاربران، به روزرسانی خودکار برنامه ها ممکن است مزاحمت آور باشد و ترجیح دهند که خودشان زمان به روز رسانی برنامه ها را انتخاب کنند. خوشبختانه، فرایند به روز رسانی دستی برنامه ها در آیفون و آیپد بسیار ساده است. در ادامه، روش های مختلف به روز رسانی دستی برنامه ها را به شما معرفی خواهیم کرد.
روش اول: به روزرسانی دستی برنامه ها از طریق اپ استور
- باز کردن اپ استور
ابتدا اپلیکیشن «App Store» را روی دستگاه خود باز کنید. - رفتن به بخش حساب کاربری
در گوشه بالای صفحه سمت راست، روی تصویر پروفایل یا آیکن حساب کاربری خود ضربه بزنید. - اسکرول به پایین و مشاهده آپدیت ها
پس از ورود به حساب کاربری، کمی به پایین اسکرول کنید تا لیستی از برنامه هایی که به روزرسانی جدید دارند، مشاهده کنید. - به روز رسانی برنامه ها
در این بخش می توانید با انتخاب گزینه «Update All»، تمام برنامه های موجود در لیست را به طور همزمان به روزرسانی کنید. همچنین، می توانید برنامه های خاصی را به صورت دستی با انتخاب گزینه «Update» کنار هر برنامه به روز کنید.
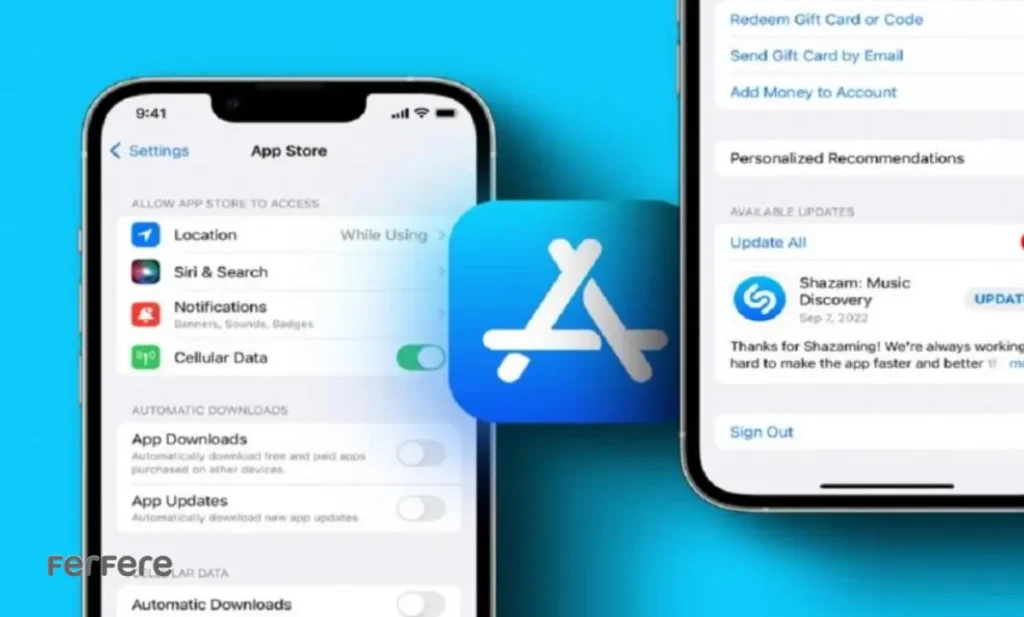
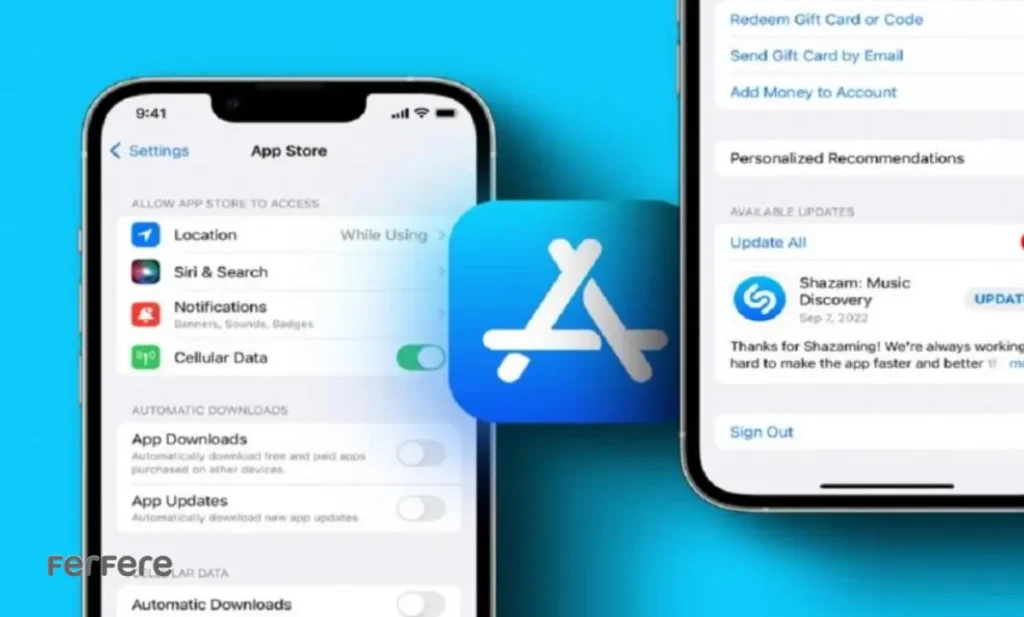
روش دوم: به روزرسانی برنامه ها به طور دستی از طریق تنظیمات دستگاه
- ورود به تنظیمات دستگاه
وارد بخش تنظیمات (Settings) دستگاه آیفون یا آیپد خود شوید. - رفتن به بخش App Store
در تنظیمات، اسکرول کنید و به قسمت «App Store» بروید. - فعال کردن آپدیت دستی
در این قسمت، شما می توانید گزینه ای به نام «Automatic Downloads» را پیدا کنید و آن را خاموش کنید. با این کار، برنامه های شما به صورت خودکار به روزرسانی نمی شوند و تنها زمانی که خودتان تصمیم بگیرید، می توانید برنامه ها را به روز کنید.
اگر نیاز به یادگیری تنظیمات گوشی اپل دارید، این مقاله را مطالعه کنید.
نکات مهم در به روزرسانی دستی برنامه ها
- اتصال به اینترنت
برای انجام هر نوع به روزرسانی، دستگاه شما باید به اینترنت متصل باشد، پس قبل از شروع به روزرسانی ها، از اتصال اینترنت خود اطمینان حاصل کنید. - فضای کافی برای به روزرسانی
مطمئن شوید که فضای کافی برای دانلود و نصب آپدیت ها وجود دارد. گاهی اوقات آپدیت های برنامه ها ممکن است نیاز به فضای زیادی داشته باشند. - دسترسی به اطلاعات اپل آیدی
برای انجام به روزرسانی های دستی، نیاز به اپل آیدی معتبر خواهید داشت. اگر هنوز اپل آیدی ندارید، توصیه می شود که آن را ایجاد کنید تا بتوانید از تمامی امکانات و به روزرسانی های اپ استور بهره مند شوید.
با انجام این مراحل، می توانید به راحتی برنامه های خود را به طور دستی و در زمان مورد نظر به روزرسانی کنید و از آخرین ویژگی ها و اصلاحات بهره برداری کنید.
چگونه به روزرسانی های اپل را از روتر Wi-Fi مسدود کنیم؟
اگر شما به دلایلی نمی خواهید دستگاه های اپل شما به روزرسانی های سیستم عامل یا برنامه ها را از طریق Wi-Fi دریافت کنند، یکی از روش ها مسدود کردن دامنه های به روز رسانی از طریق تنظیمات روتر Wi-Fi است. این روش می تواند برای افرادی که به طور خاص نمی خواهند دستگاه هایشان به روزرسانی خودکار دریافت کنند، مفید باشد. البته باید توجه داشته باشید که این روش به طور کامل مانع از دریافت به روزرسانی ها خواهد شد و ممکن است مشکلاتی را برای عملکرد دستگاه ایجاد کند.
مراحل مسدود کردن به روزرسانی ها از طریق روتر Wi-Fi
- ورود به صفحه مدیریت روتر
ابتدا باید مرورگر وب خود را باز کرده و آدرس IP روتر را وارد کنید. این آدرس معمولاً «192.168.1.1» یا «192.168.0.1» است. در برخی مدل ها، ممکن است آدرس متفاوت باشد. اگر آدرس IP را نمی دانید، می توانید آن را در دفترچه راهنمای روتر پیدا کنید. - ورود به تنظیمات روتر
پس از ورود به صفحه مدیریت، باید نام کاربری و رمز عبور روتر را وارد کنید. اگر رمز عبور را تغییر نداده اید، معمولاً رمز عبور پیش فرض روی بدنه روتر نوشته شده است. - دسترسی به تنظیمات پیشرفته
پس از ورود به پنل مدیریت، به دنبال گزینه های «Advanced Settings» یا «Advanced Setup» بگردید. - فعال سازی مسدود سازی دامنه ها
در تنظیمات پیشرفته، باید گزینه ای به نام «Domain Blocking» یا «Access Control» را پیدا کنید. این گزینه به شما امکان می دهد دامنه هایی را که نمی خواهید به آن ها دسترسی داشته باشید، مسدود کنید. - مسدود کردن دامنه های اپل
برای جلوگیری از دریافت به روزرسانی ها، دامنه های به روزرسانی اپل را مسدود کنید. این دامنه ها عبارتند از:- appldnld.apple.com
- mesu.apple.com
- این دامنه ها مسئول ارسال به روزرسانی های سیستم عامل و برنامه ها به دستگاه های اپل هستند. با مسدود کردن آن ها، دستگاه شما قادر به دریافت به روزرسانی نخواهد بود.
- اعمال تنظیمات
پس از وارد کردن این دامنه ها در بخش مسدودسازی، روی گزینه «Apply» یا «Save» کلیک کنید تا تغییرات اعمال شود. در این مرحله، به روزرسانی ها از طریق Wi-Fi متوقف می شوند و زمانی که تلاش کنید به روزرسانی ها را چک کنید، پیغام خطا نمایش داده خواهد شد.
نکات مهم در مسدود کردن به روزرسانی ها
- مسدود کردن به روزرسانی ها برای همیشه
با مسدود کردن این دامنه ها، به روزرسانی های خودکار آیفون و آیپد به طور کامل متوقف می شوند. این ممکن است برای برخی کاربران مفید باشد که نخواهند هیچ گونه به روزرسانی دریافت کنند. اما توجه داشته باشید که در این حالت، دستگاه شما از دریافت ویژگی های جدید، اصلاحات امنیتی و بهبودهای عملکردی محروم خواهد شد. - تأثیر بر عملکرد دستگاه
مسدود کردن به روزرسانی ها ممکن است به دستگاه شما آسیب وارد کند، زیرا برخی از به روزرسانی ها برای بهبود عملکرد و رفع مشکلات امنیتی ضروری هستند. بنابراین، اگر این روش را انتخاب کردید، مطمئن شوید که به طور منظم از دستگاه خود نسخه های پشتیبان تهیه می کنید. - روش های جایگزین
اگر فقط می خواهید آپدیت ها را به طور موقت غیرفعال کنید، بهتر است از گزینه «Update Later» در تنظیمات دستگاه استفاده کنید تا به روزرسانی ها را به زمانی دیگر موکول کنید. این روش به شما این امکان را می دهد که کنترل بیشتری بر زمان دریافت به روزرسانی ها داشته باشید.
با استفاده از این روش ها، شما قادر خواهید بود به روزرسانی های اپل را از طریق روتر Wi-Fi مسدود کرده و کنترل بیشتری بر دستگاه های خود داشته باشید. البته باید توجه داشته باشید که این کار ممکن است برخی از قابلیت ها و خدمات اپل را محدود کند.
روش حذف کردن آپدیت دانلود شده آیفون
گاهی اوقات ممکن است دستگاه آیفون شما یک به روزرسانی iOS را به طور خودکار یا دستی دانلود کرده باشد، اما به دلایلی مثل کمبود زمان یا نیاز به برنامه ریزی بهتر، شما تمایل نداشته باشید که آن را بلافاصله نصب کنید. خوشبختانه، آیفون به شما این امکان را می دهد که به راحتی آپدیت های دانلود شده را حذف کنید تا فضای ذخیره سازی آزاد شود یا از نصب آن ها جلوگیری کنید.
مراحل حذف آپدیت دانلود شده در آیفون
- باز کردن تنظیمات
ابتدا برنامه تنظیمات (Settings) را در دستگاه خود باز کنید. این برنامه در صفحه اصلی آیفون یا آیپد شما قابل دسترسی است. - انتخاب گزینه General
در منوی تنظیمات، به قسمت «General» بروید. این بخش شامل تمامی تنظیمات کلی سیستم عامل و دستگاه است. - دسترسی به iPhone Storage
در قسمت «General»، گزینه «iPhone Storage» را پیدا کرده و روی آن ضربه بزنید. این بخش به شما نشان می دهد که چه مقدار از فضای ذخیره سازی دستگاه شما توسط برنامه ها و داده ها اشغال شده است. - یافتن به روزرسانی iOS
در لیست برنامه ها و داده ها، به پایین اسکرول کنید تا به بخش آپدیت های iOS برسید. اگر نمی توانید به راحتی آن را پیدا کنید، از آیکون ذره بین در بالای صفحه برای جستجوی کلمه «iOS» استفاده کنید. - حذف آپدیت
پس از پیدا کردن آپدیت iOS که به طور خودکار دانلود شده، روی آن ضربه بزنید تا جزئیات بیشتری نمایش داده شود. سپس گزینه «Delete Update» را انتخاب کنید تا آپدیت دانلود شده حذف شود. - تایید حذف
در نهایت، برای تایید حذف آپدیت، باید دوباره روی «Delete Update» ضربه بزنید. پس از این کار، آپدیت دانلود شده از دستگاه شما حذف خواهد شد و دیگر در دسترس نخواهد بود.
نکات مهم حذف کردن آپدیت دانلود شده آیفون
- خطرات حذف آپدیت ها
حذف آپدیت های iOS می تواند از نصب نسخه جدید سیستم عامل جلوگیری کند، اما این کار ممکن است باعث شود که دستگاه شما از آخرین ویژگی ها و اصلاحات امنیتی محروم شود. بنابراین، اگر تصمیم به حذف آپدیت دارید، باید از خطرات امنیتی احتمالی آگاه باشید و مطمئن شوید که به روزرسانی ها را به موقع نصب خواهید کرد. - غیر فعال کردن آپدیت خودکار آیفون
اگر شما ترجیح می دهید که به روزرسانی ها به طور خودکار دانلود نشوند و بخواهید کنترل بیشتری بر زمان دریافت آپدیت ها داشته باشید، می توانید آپدیت های خودکار آیفون را غیرفعال کنید. برای این کار کافی است وارد تنظیمات شوید، به بخش «iTunes & App Store» بروید و گزینه «Updates» را خاموش کنید. این کار از دانلود خودکار آپدیت ها جلوگیری می کند و به شما امکان می دهد که به روزرسانی ها را به صورت دستی انجام دهید.
با استفاده از این مراحل ساده، شما می توانید آپدیت های دانلود شده را از روی دستگاه خود حذف کنید و فضای ذخیره سازی بیشتری را برای نیازهای دیگر خود آزاد کنید. فقط به یاد داشته باشید که حذف آپدیت ها ممکن است بر امنیت و عملکرد دستگاه تأثیر بگذارد.
جمع بندی
در این مقاله به بررسی روش های غیر فعال کردن آپدیت های خودکار آیفون و نحوه حذف آپدیت های دانلود شده پرداختیم. اگر شما نیز از آن دسته کاربرانی هستید که ترجیح می دهید کنترل بیشتری بر فرآیند به روزرسانی های دستگاه خود داشته باشید، با غیرفعال کردن آپدیت های خودکار می توانید از مصرف بی رویه داده اینترنتی و فشار به باتری جلوگیری کنید. علاوه بر این، روش حذف آپدیت های دانلود شده به شما این امکان را می دهد که فضای ذخیره سازی دستگاه خود را مدیریت کرده و از نصب آپدیت ها در زمانی که نیاز ندارید، جلوگیری کنید. به یاد داشته باشید که هر چند غیرفعال کردن آپدیت های خودکار می تواند مفید باشد، اما باید مراقب باشید که به روزرسانی های امنیتی و ویژگی های جدید از دست نروند. برای دستیابی به بهترین تجربه کاربری، توصیه می شود که به طور منظم دستگاه خود را به روزرسانی کنید و از خطرات امنیتی جلوگیری کنید.




--.jpeg)









.jpeg)